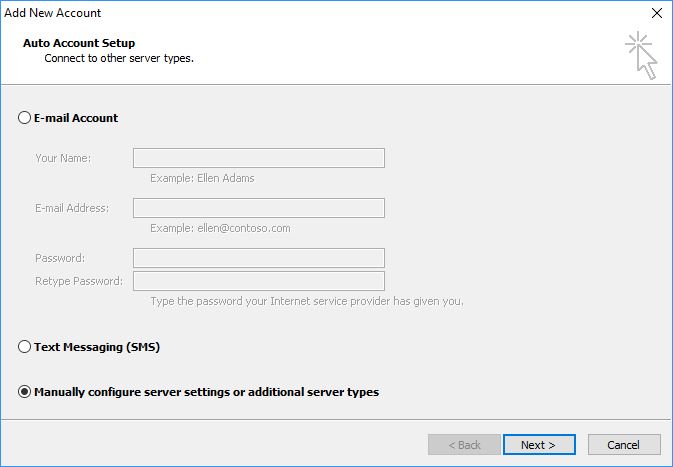Introduction
We use an Iridium 9555 satellite phone for emails and to get our weather information when in remote places. Every time that I have to configure the system, it takes me hours to re-learn what it's all about, so these notes are for me, but may be of some use to other people.
The satellite phone is connected to our Windows laptop via a USB cable. We use Microsoft Outlook 2010 as our mail client and the Mail-a-sail email compression service. The service offered by Mail-a-sail was £120/annum in 2017, but gives you a dedicated "at sea" email address, which blocks large attachments and compresses the size of the email, reducing the number of satellite minutes spent on each download. Not only does this make it cheaper, but in areas of poor satellite coverage, it can mean the difference between getting that essential GRIB file or not.
Iridium SIM Card subscription
Iridium run a world-wide monopoly and charge about $1.50 per minute for data access. They have various plans, which give you a number of minutes for 12 months - we get 500 minutes for 12 months which cost $750US in 2017. If you renew the subscription within 90 days of the end of the year, then you will retain the telephone number, and in some plans, your minutes will be carried forward. There are some slight variations in the contract costs (USA is cheaper), but most of the time, it's not worth the hassle in having a replacement SIM card delivered to a foreign country.
Iridium claim world-wide service, but it is surprising how often the signal is degraded. If you have 3-5 bars of signal strength then you will receive emails okay, but 1 or 2 bars is desperate.
Mail-a-Sail Compression Software
Upon paying the annual subscription, Mail-a-Sail (a UK company) provides an email address (This email address is being protected from spambots. You need JavaScript enabled to view it.), a sailing blog website, an email compression service and a utility called Teleport-it, which you install on your laptop.
For Windows 7, Teleport-it has options to checks the USB drivers for the satellite phone (which should have be automatically installed by Windows 7) and then sets up a Internet Dial-up Connection.
For Windows 10, Teleport-It will configure an Internet Dial-up Connection, but you will need to manually install Iridium Drivers because the default drivers in Windows 10 crash the computer. (See Iridium, Windows 10 and Firewalls.
When in use, Teleport-It intercepts emails from your email client, compresses them and sends the compressed data off to the Mailasail email server, where it is uncompressed and sent to it's destination. When an email is received the reverse happens.
Installing and Configuring Teleport-it
Installing and configuring the satellite phone to act as a data modem and connect to the internet can be a bit of a black art. Good Luck!
1. Download the Teleport-it software from mailasail.com.
2. Right click on the downloaded file and select "Run as Administrator", follow the installation wizard and select to run the application.
3. The application will load in the background and the Teleport-it icon will appear on your toolbar (at the right hand bottom of your screen).
4. Double-click the icon and a configuration window will appear. Click "Tools/Configure Sat Phone".
5. Make sure that you have a a USB lead connected between your sat phone and the laptop. I have a USB hub and it's best to have the lead plugged into the port where you want the USB to be permanently, otherwise Windows gets confused. Click "Autoscan & Install". The wizard will try to detect the COM port set up by Windows for the satellite phone and then it will install a new Internet Dial-up Connection in Windows. This basically makes your satellite phone into a modem and is used to connect to the internet.
6. IF IT DOESN'T WORK, it is likely that the Windows device drivers for the Sat Phone haven't been installed correctly or the USB connection is dodgy.
a. Spray the connections on the USB lead with WD40 and "wiggle around/pull in and out" in the two sockets. (The connectors on USB ports are rubbish and corrode easily in a marine environment).
b. Make sure that the sat phone is switched ON and the USB lead is connected then restart the Laptop.
c. Try opening Device Manager on the laptop and check in "Ports (COM & LPT)". There should be a COM Port labelled "Iridium USB Serial Port", if not then look for a yellow triangle which indicates that the Iridium driver hasn't been installed. Delete that device and do "b." again.
d. Repeat b. & c. then have a beer and repeat until working.
e. If not in a remote atoll, look at the sailamail.com website, where there is a lot of helpful information.
Manually Install the Sat Phone Drivers
There are separate notes covering the manual configuration of the Iridium Driver, a Modem and a Dial up Connection on Windows 10:
Manual Configuration of Sat Phone in Win 10
Check the Internet Dial-up Connection
The Internet Dial-up Connection should be configured by Teleport-it, but it is worth checking it. It is also possible to set up a new Internet Dial-up connection yourself.
1. In Control Panel/Network Connections, there should be a connection adapter called "Iridium Internet Dialup". Right click on it and select "Properties". Check that the settings are a shown below:
|
|
Create an email account in Outlook 2010
This can be easy or can be a nightmare... The idea here is to set up a new email account, which will send and receive emails via your locally installed Teleport-it (at IP address 127.0.0.1). Teleport-it will send the emails to Mail-a-sail's POP3 email server.
1. Create a new email Account in Outlook. In "File" click on the "Add Account". On the next screen, select "Manually Configure Server Settings..." Then select "Internet Email" service.
2. Now fill in the Internet Mail Settings as shown in the screen shot:
|
|
3. Click the "More Settings" button. Go through the tabs and set as shown in the screenshots below:
Configuring Send/Receive Groups in Outlook
I have my Outlook set up so that I can use the "This email address is being protected from spambots. You need JavaScript enabled to view it." account when I am either connected to a "normal" internet connection or connected to the sat phone. The trick here is use the "Offline" mode of Outlook and set up two "Send/Receive Groups" - one for on-line and one for offline.
- The on-line group expects a normal internet connection and pulls back emails from our personal emails addresses AND the Sail-a-Mail address.
- The off-line group expects to use the satellite phone, so it only pulls back emails from our Sail-a-Mail address.
The two Groups look like below:
Editing the properties of each Send/Receive Groups displays the following. Note that the on-line group has all three accounts enabled, whereas the off-line account has only the Sail-a-mail account enabled. An important setting in the Connection tab of the email accounts settings is "Connect via modem when Outlook is offline". You want this enabled for your Sail-a-mail account, but DISABLED for your "normal" personal accounts. Note also that I have the Sail-a-mail account restricted to 35KB downloads for the off-line mode - Outlook will download the "headers" for any large emails and I can decide if I want to download immediately or wait until I have a "normal" internet connection.
Review
By this time you will have:
- The Windows drivers installed for the Satellite phone (as a COM port)
- The Teleport-it utility installed and running in background (it should be launched at startup - check in Task Manager/Startup)
- An "Internet Dialup" adapter for the Iridium phone
- An Outlook email account configured for your Mail-a-Sail email address
- On-line and Off-line "Send/Receive Groups" set up
If you're using Windows 7, then you're ready to go.
HOWEVER, if you're using Windows 10 you have to do some more work to stop Windows 10 and any installed applications gobbling up the bandwidth on your tiny satellite connection. Basically you need to configure Windows Firewall yourself or buy a hardware firewall. (See Iridium, Windows 10 and Firewalls).
Sending and Receiving Emails
Now that you've got it all set up, it's finally time to use the system.
For Windows 7, see Sending and Receiving Emails in Windows 7
For Windows 10, see Sending and Receiving Emails in Windows 10
Using the Sail-a-Mail Blog
This is a basic looking website, but has the advantage that it shows the positions of the blog reports using Google Maps and receives postings via email. I only use it for posting daily position reports when we're on long passages.
It's very simple, having only to send an email to a special mailasail.com email address. The website address is: http://blog.mailasail.com/yachtalba
I have a standard format that I use as shown below. By including the lat-long position in the first line of the posting, the blog will show our position on the Google map on our "home" page.
POSITION REPORT ON THURSDAY 29 JULY 2015 AT 0800
06:23S 133:02E
So far we've done 945 miles with 70 miles to go. We did 170 miles in the last 24 hours. We’ve got sunshine with scattered clouds and 20 knot SE winds. We’re on a starboard broad reach with 2 metre seas. Here's what we did yesterday and overnight.
29 July 2015 Papua New Guinea to Indonesia (Day 6)
For the past two days, we've averaged 7 knots, so.......
Checking Sat Phone Balance
Send a text to 2888.